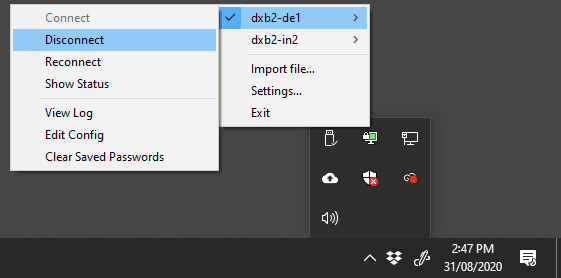Step 1 – Install OpenVPN
Download and install the OpenVPN software from either our downloads page or directly from openvpn.net
The user account control (Admin) will request permission to allow changes to the computer, select “Yes”.
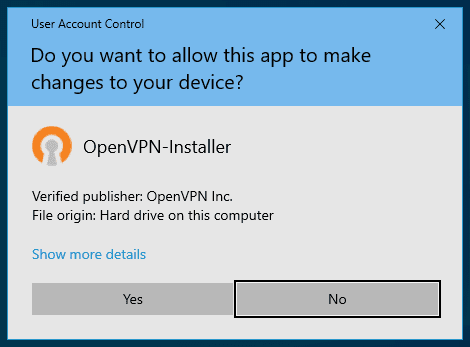
This will begin the OpenVPN Setup wizard. Begin following the prompts by selecting “Next >”.
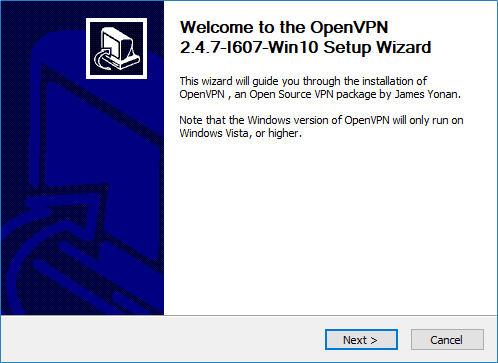
Read and accept the terms of the Open VPN licence agreement.
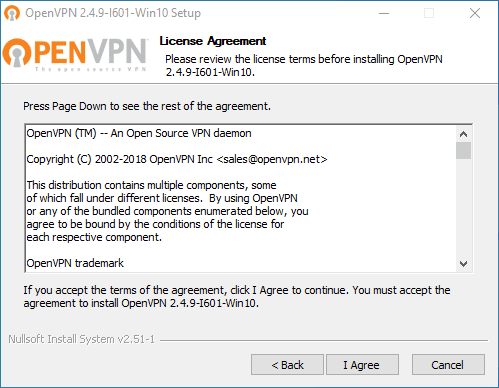
Review the components to install with OpenVPN, the default configuration is fine. Select the “Next >” option to continue.
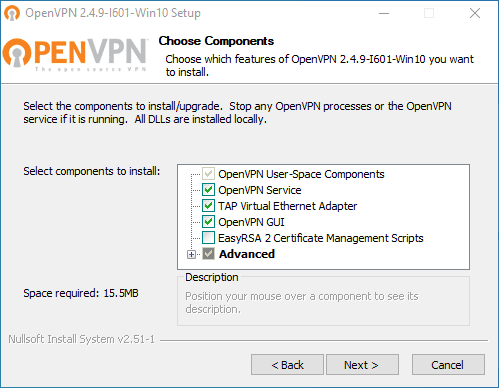
Choose an installation location for OpenVPN, the default location is fine. Select “Install” to continue.

Once the installation is completed, select “Next >” to continue.
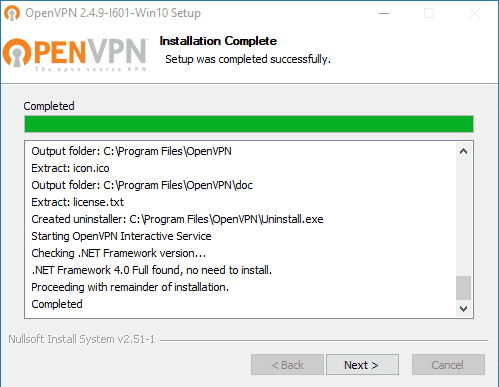
The OpenVPN installation is now complete. It is not necessary to read the Readme. Select “Finish” to continue.
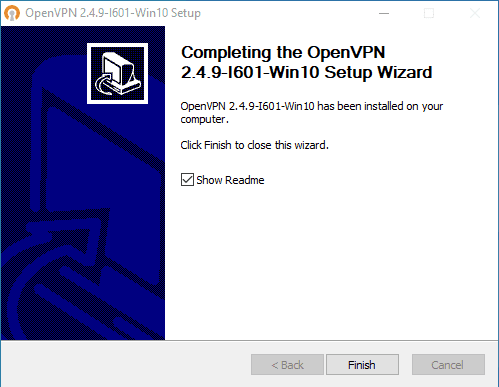
Step 2 – Install the Arresti VPN Configuration Files
Now that OpenVPN is installed, it is time to install the desired configuration files. The latest Arresti configuration files can be found on the downloads page on our website: Arresti VPN – Downloads
Download your desired files here with the “Download” buttons.

Find and run the OpenVPN GUI app on your desktop or by searching your start menu.
You may receive a warning stating you have no connection profiles, ignore it for now by selecting “OK”.

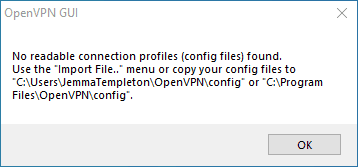
Open your system tray by selecting the arrow on the bottom right of your desktop, near your system clock and notifications. The OpenVPN GUI will be running in the background, represented by the highlighted icon:
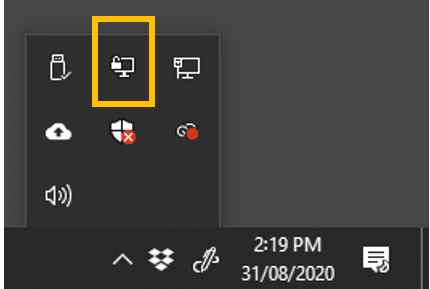
Right click on the icon and select “Import File…”
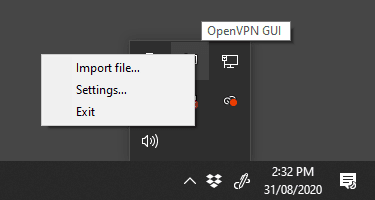
Now select one of the .ovpn configuration files you have downloaded and select “Open” to import the configuration profile.
A success window will appear confirming the successful profile installation. Select “OK” to continue.
Repeat these steps for each configuration profile you would like to use.
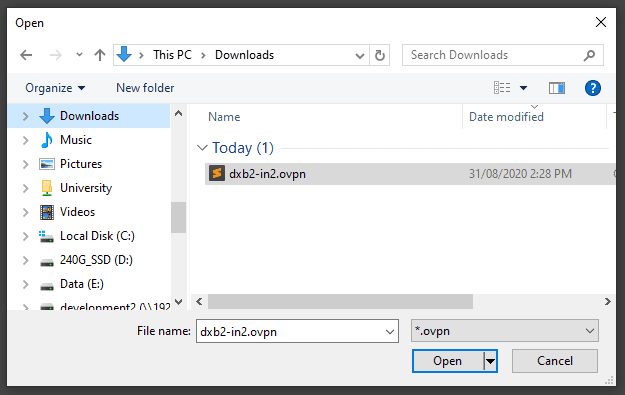
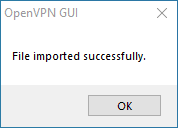
Step 3 – Connect Arresti VPN
With the configuration files installed, Right click the OpenVPN icon in the system tray and you will either see a “Connect” option or a menu of configurations and the option to connect within each of the configurations.
Click “Connect”
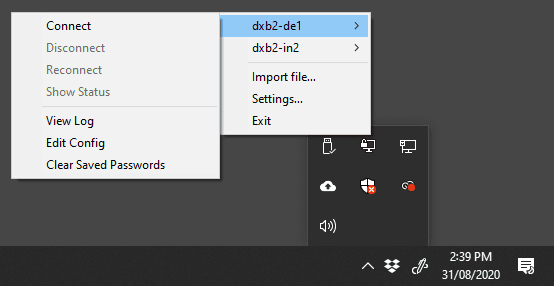
You will see a prompt for a username and password. Enter your Arresti VPN email and password, check the Save password box, and click “OK”.
You will be connected to the VPN and the OpenVPN icon in the system tray will turn green.
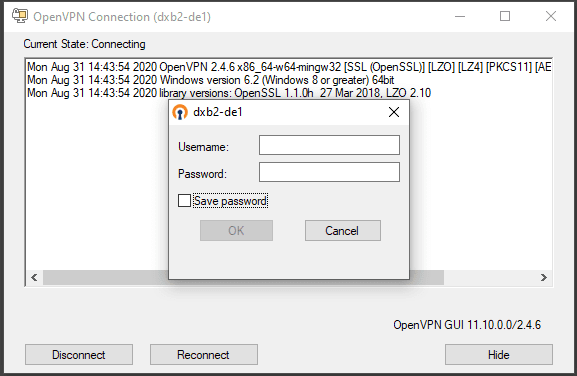
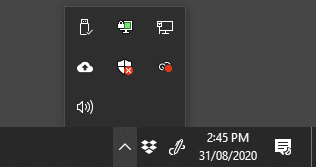
You can verify the status of your connection by using a third-party service like https://whatismyipaddress.com/ that show you where your computer is connecting from, and the IP address that appears to the websites and services you use.
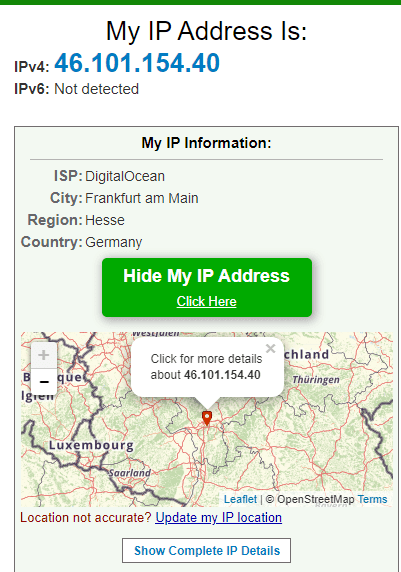
Step 4 – Disconnecting from the VPN
To disconnect right click the OpenVPN icon in the task bar and select “Disconnect” in the options for your active profile. There is no need to log-out, use the “Clear Saved Passwords” to un-save your password. You may need to reset your password when you update your Arresti VPN login details online.